Getting Started Using the Dictionary
All Sign language words are written with the following structure:
![Written form of the ASL word [sfabaataipj-i] glossed in English as [to help]. Written form of the ASL word [sfabaataipj-i] glossed in English as [to help]. The handshapes [sfaba], palm orientations [atai], location [pj], and action [-i] are labeled as such.](/static/main/getting_started/word_structure_1.png)
Step 1. Identify the main features in the signed word
There are 9 handshape categories starting with the letters [S L Y H V M W B F]. Each word in the dictionary begins with one of these letters. The dominant hand handshape begins every word. Visit the following link for an inventory of handshapes and how they are spelled:
Palm orientations always follow the handshapes and are written with pairs of the letters [i j k a e]. For more information on palm orientations and how they are spelled, visit the following link:
Body locations follow the palm orientations and are also written with pairs of letters. Please refer to the following link for an inventory of body locations and how they are spelled:
Actions are always are written at the end of a word and start with one of the three characters [- = ~]. For more information on actions and how they are spelled, visit the following link:
Step 2. Type features of the signed word in the search box and click the search button
The dictionary site has two main search boxes, a home page search box and a navigation bar search box.


In one of the search boxes, type in the spelling features for the word you are looking for and click on the search button.
![[sfaba] search Example showing a search for [sfaba].](/static/main/getting_started/search_box_3.png)
Step 3. Select a word from the results
After clicking the search button, you will be directed to a results page where a list of headwords containing the letters you searched for will be listed.
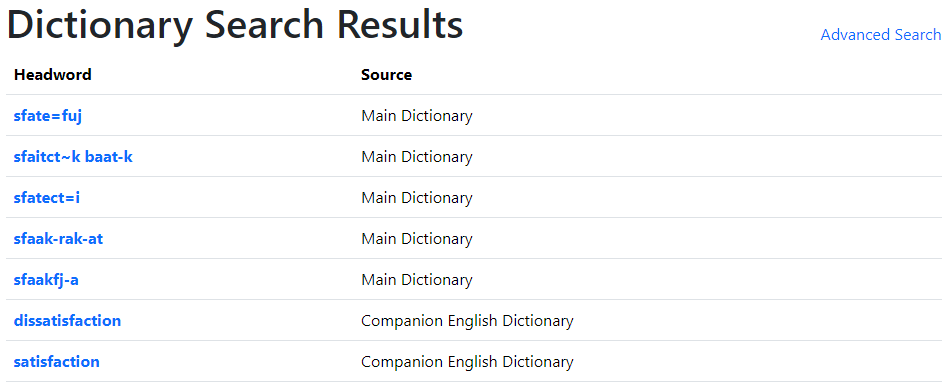
Click on one of the headwords in the left most column to see its entry information.
If the result is not what you are looking for, then you can click on the Advanced Search link at the top right to refine your search.
Tips on writing special characters
The following table provides the special characters used in writing signed language (i.e., diacritic or accented characters), along with their Alt codes for a QWERTY keyboard.
| Character | Alt code |
|---|---|
| á | Alt+0225 |
| é | Alt+0233 |
| ć | Alt+0263 |
| ú | Alt+0250 |
| ó | Alt+0243 |
Windows Systems
For Windows Operating Systems there are different methods for typing diacritics. Below are a couple of easy strategies depending on the environment that you are writing in.
Microsoft Word and Rich Text
According to the Alt code table, the thumb and finger modifiers may be typed by first holding down Alt and then typing the ASCII numerical code. For example, to type [á] one must first hold down Alt, then type 0255. Once Alt is released, the desired character will appear on the screen.
Web Queries, Microsoft Excel, and Plain Text
In these environments, often used for data entry, the Alt code method does not work to produce [ć], because this character is outside of the standard extended ASCII character set, falling within the Latin Extended-A Unicode block.
In this case, the easiest work around is to switch to the Czech Language Pack. Once within this environment, all finger and thumb modifiers may be typed by first pressing = then the desired letter. For example, to type [ć], first press = then c. Using the Czech Language Pack is also the most general method and works for Microsoft Word and rich text environments.
Mobile Devices
When typing on mobile devices with a virtual keyboard, press and hold on the base letter for which you desire a diacritic marking. A pop-out table of possible characters will appear. Select the desired character.
More Information
For more about how our entries are structured, please go to:
Entry Structure
For more about how Sign language words are spelled, please go to:
Writing System